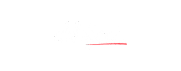How to create Google Calendar events from Google Sheets
Have you ever sat on rows of events data in a spreadsheet, wondering how to connect your Google Calendar to the Sheets? Yes, syncing all the data from Google Sheets to Google Calendar can be a mind-numbing process.
But not anymore.
Here, in this article, I am explaining the process to link Google Calendar to Sheets using the Event-o-Matic addon. It is an add on for Google Sheets that helps you merge the spreadsheet data into calendar events.
Once set up, you can add new events from Google Sheets into Calendar – parent-teacher meetings, upcoming conferences, annual events, dentist appointments, the next Hogwarts’ theme party... all at once. You can also update previously created events with changed dates.
So, without further delay, let’s explore the process of Google Calendar and Sheets integration.
Add events data to Google Sheets
The first step to sync Google Sheets with Calendar is to add the data to the sheet.
If you have generated spreadsheet data through Forms or other sources, move on to the next step. Else add three columns, one each for the name of the event, start date and end date. Those are the essentials to get you through syncing full-day events to the Calendar. Event-o-Matic allows you to add a few more details of the events as you can see in the screenshot below.
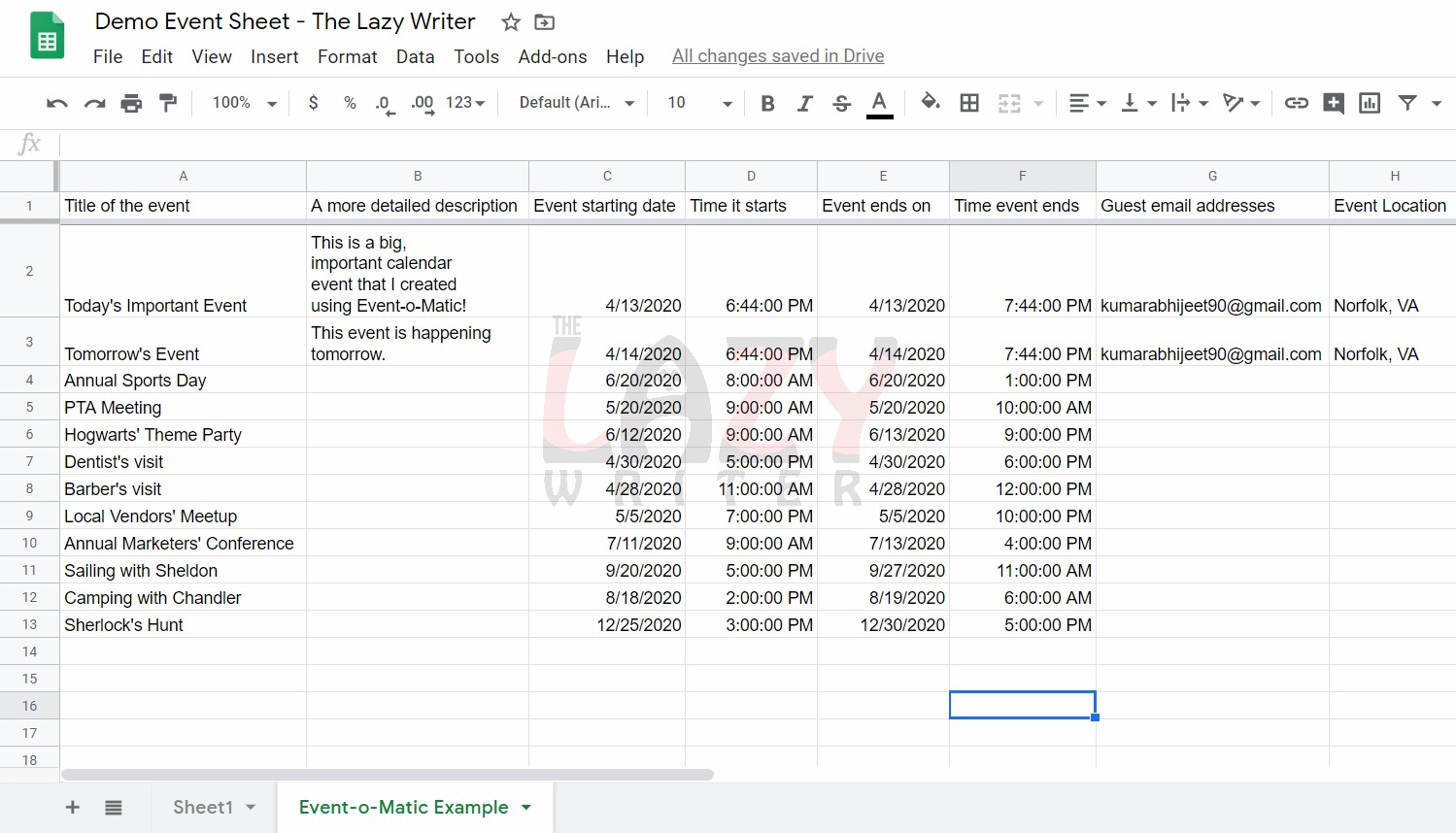
Also, remember to format the columns for dates as Date (Format >> Number >> Date) and the columns for times as Time (Format >> Number >> Time) while entering the data in the sheet. It will ensure a smooth Google Calendar Sheets sync experience with Event-o-Matic.
Download Event-o-Matic to link Google Calendar and Sheets
Once you have the sheet ready, download Event-o-Matic addon and install it into your Google account. It is available for free and you can create up to 25 calendar events per day. If you need more, you can buy the paid version.
Event-o-Matic can be used in most PC browsers where you can access Google Sheets. I found it working in Microsoft Edge, Mozilla Firefox and, of course, Google Chrome.
Set up Event-o-Matic add on
Once the installation is complete, set up Event-o-Matic to pick up data from the sheet. Go to Add-ons >> Event-o-Matic >> Setup.
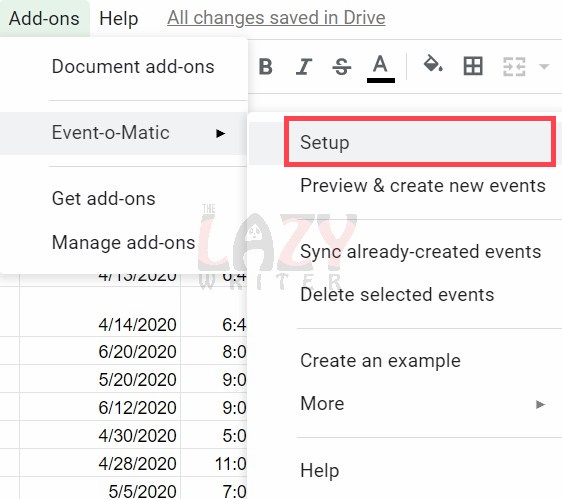
On the next dialogue box screen, choose the Google Calendar account from the list. And then select the sheet which has the event details.
Click Next.

The next setup screen has a bunch of options to customise and create events in Google Calendar from the Google Sheet.
You have got to select the columns which have the data related to Event Title, Description, Guest List and the Location. If you want a quick sync and a clean Calendar, just select the column for the Event Title.
Skip the rest and click Next.
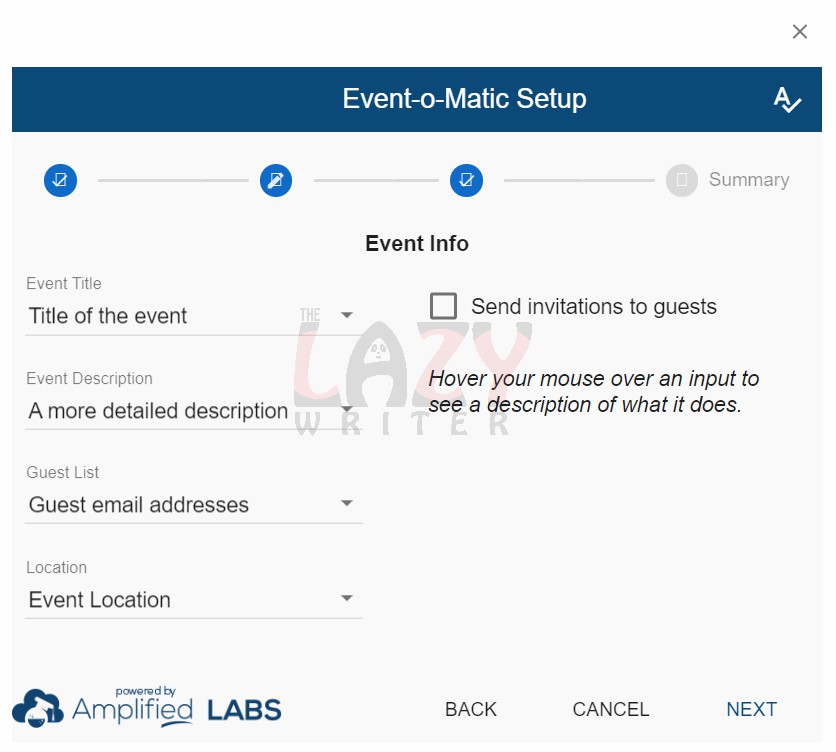
The next screen lets you choose the schedule of the events. Pick up the columns which have the data for the Event’s date and time. Select the data columns of the beginning and end of the events and click Next.
If the time of the events doesn’t matter, you can check “Create full-day events”. And when the need arises, you’ll have to begin the set-up process again, to sync the time of events.
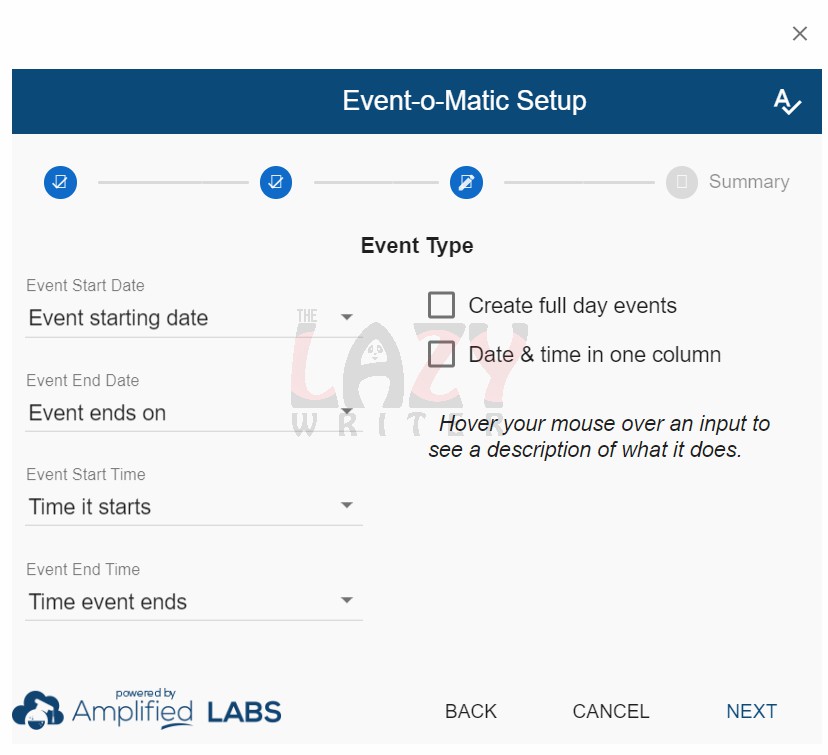
That was all the hard work needed. The next dialogue box screen of Event-o-Matic will show you a summary of the spreadsheet column selections, which the addon will use for Google Sheets Google Calendar integration.
If everything looks good, click on the Preview button in the bottom right corner of the box.
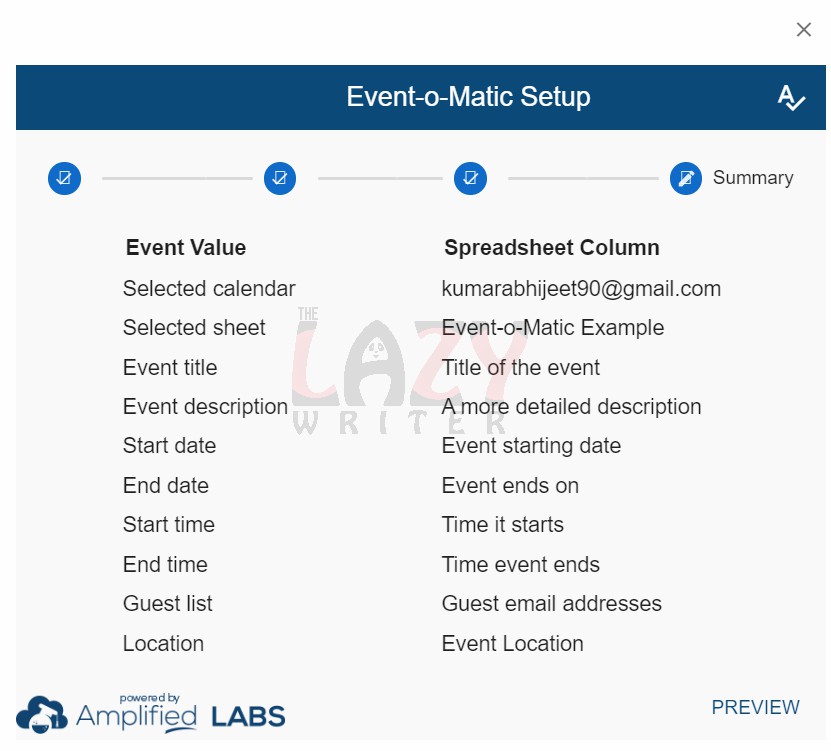
Sync Google Sheets with Google Calendar
Once you get through the setup and click on Preview, Event-o-Matic will present a list of events captured from the Google spreadsheet. You can see two event previews in the screenshot below.
Set the wheels in motion and in a few moments, you’ll find the events in the selected calendar.
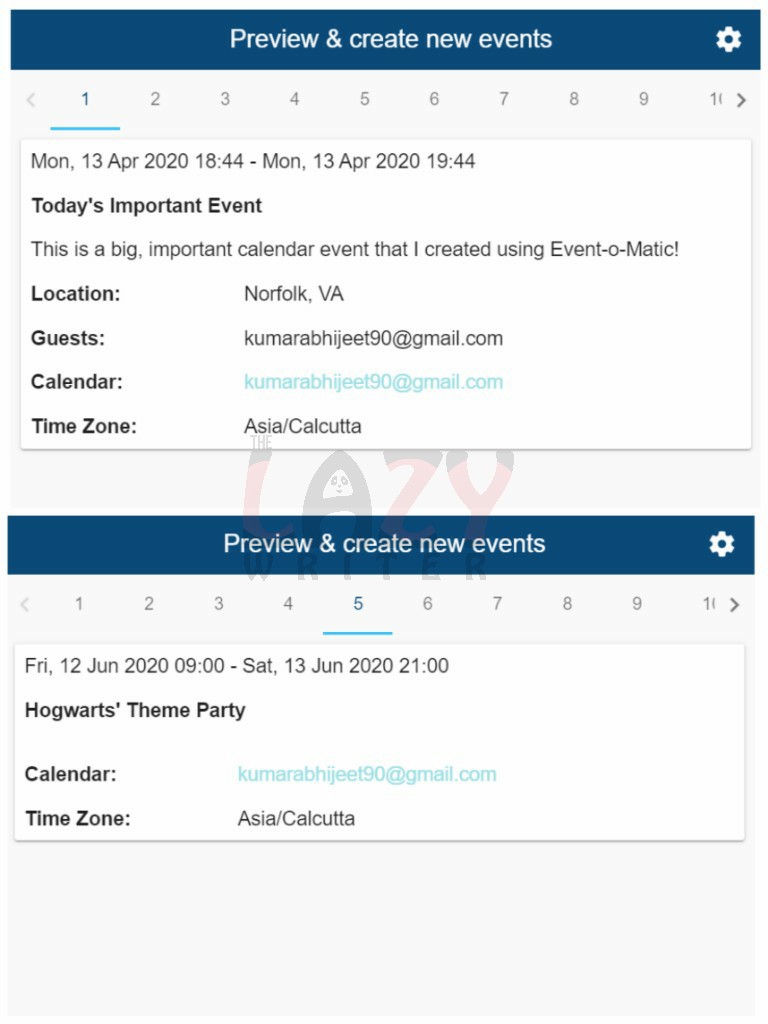
If you want to sync more events from the Google spreadsheet to the calendar, add the data, and then go to Add-ons >> Event-o-Matic >> Preview & create new events.
Event-o-Matic will pick new events from the data and show you a preview. Allow the addon to spin its wheel and you’ll get the event(s) synced to your calendar.
And that’s how you create Google Calendar events from a spreadsheet.
Also Read - 3 Effective Digital Tools to Improve Concentration while Working from Home
Update Calendar event data from Google Sheets
But what if you want to change event dates later? Do you have to make the edits individually?
No.
Event-o-Matic allows you to do so, in bulk. Whether you’ve changed an event date in Google Calendar or updated the time in Google Sheets, you can keep them in sync.
Go to Add-ons >> Event-o-Matic >> Sync already-created events.
In the dialogue box that opens, select the sync mode you want to use. “Smart sync” allows Event-o-Matic to detect and update the changes either in your calendar or your spreadsheet. “Sync up” will update the event calendar from Google Sheets and with “sync down” you can only export Google Calendar to Sheets.
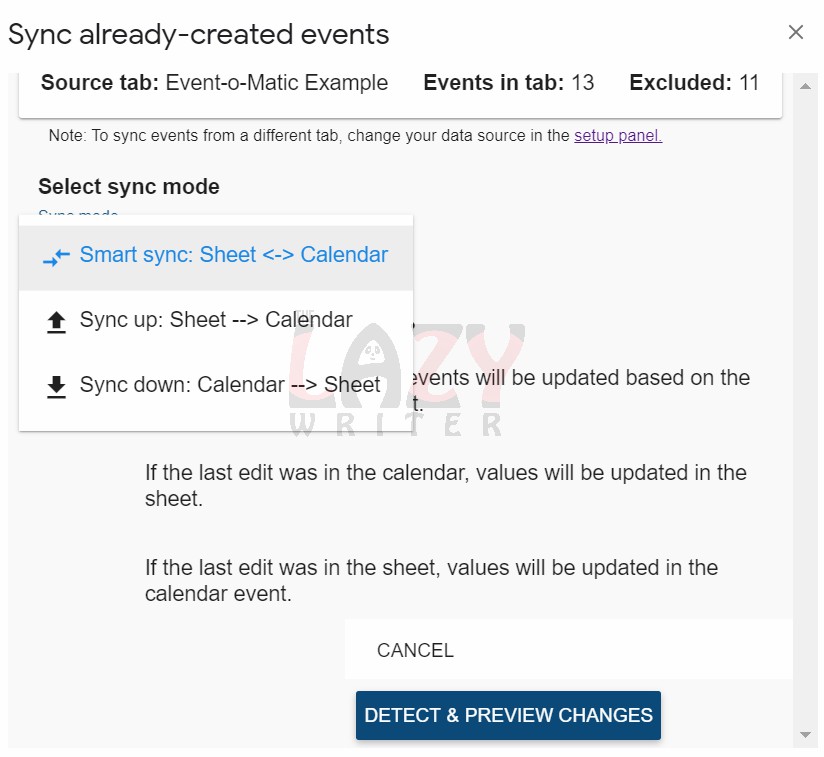
Now, make your selection. And click on the Detect & Preview Changes button.
The next screen will display the detected changes. Confirm them and you’ll get the new dates of the event(s) synced to your calendar.
Wrapping it up…
Google Sheets and Google Calendar are among the few services which you might already be using. And now that you know how to create a calendar from Google Sheets, you can do away with your date management worries without having to use any other application.
Start syncing!